Usługa Microsoft Teams to cyfrowe centrum zapewniające dostęp do konwersacji, zawartości i aplikacji w jednym miejscu. Jeśli na Twoich zajęciach jest używana usługa Teams, możesz w jednym miejscu komunikować się z kolegami, zadawać pytania nauczycielowi, wykonywać prace domowe i śledzić, jakie zadania wkrótce otrzymasz.
Rozpoczynanie pracy
Rozpocznij od sprawdzenie czy dodano cię do usługi Microsoft Teams za pomocą szkolnego adresu e-mail, przeprowadzono pełną konfigurację zajęć i połączono się z nimi. Możesz to sprawdzić, logując się na stronie https://teams.microsoft.com. Wybierz pozycję Teams , aby wyświetlić wszystkie dodane przez Ciebie zespoły zajęć.
Konwersacje w kanałach
W każdym z zespołów zajęć zostaną wyświetlone kanały. Kanały są uporządkowane wokół jednostek, tematów lub niewielkich prac grupowych. Wybierz kanał, aby wyświetlić karty, które udostępniasz wszystkim uczestnikom Twoich zajęć (nie tylko osobom pracującym na danym kanale).
Karta Konwersacje to miejsce, w którym będziesz prowadzić intensywną współpracę z kolegami i nauczycielem. Konwersacje usługi Teams przypominają media społecznościowe — dodajesz wpisy, odpowiadasz na inne wpisy i umieszczasz @wzmianki z nazwiskami innych osób, aby przyciągnąć ich uwagę. Różnica polega na tym, że w usłudze Teams możesz udostępniać pliki szkolne i łatwo omawiać projekty i pomysły, pozostając w kontakcie ze wszystkimi osobami uczestniczącymi w Twoich zajęciach.
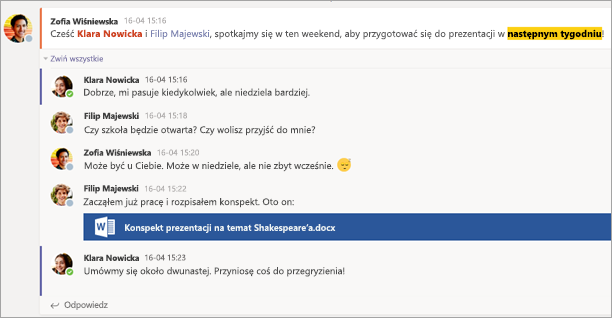
Udostępnianie dokumentów i współpraca nad nimi
Za każdym razem, gdy plik zostanie udostępniony w konwersacji, zostaje automatycznie dodany do karty Pliki danego kanału. Jeśli więc nawet kanał jest wypełniony różnymi konwersacjami, wiesz, gdzie możesz ponownie wyświetlić potrzebne pliki. Wszyscy uczestnicy zajęć mogą wyświetlać, otwierać i edytować te pliki, dlatego jest do dobry sposób współpracy w programach Word, PowerPoint i Excel.
Aby rozpocząć czat i współpracować w czasie rzeczywistym, wystarczy otworzyć dokument, wybrać pozycję Rozpocznij konwersację lub przycisk czatu, a następnie dodać @wzmiankę o innych uczniach, z którymi chcesz współpracować. Twoja konwersacja jest kontynuowana, gdy dokument pozostaje otwarty. W ten sposób możesz dyskutować nad dokumentem i jednocześnie nad nim współpracować.
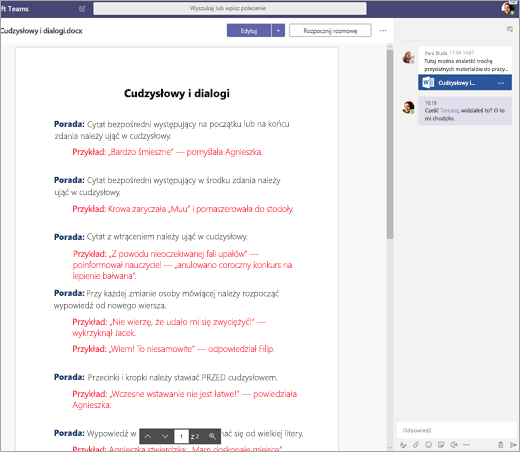
Nie masz Office 365 w domu? Żaden problem. Przejdź do https://Teams.Microsoft.com w przeglądarce sieci Web, aby móc pracować nad Office 365 ymi dokumentami bez konieczności opuszczania aplikacji.
Notes zajęć w programie OneNote
W zależności od sposobu prowadzenia zajęć przez Twojego nauczyciela możesz mieć dostęp do notesu zajęć programu OneNote. Przejdź do kanału Ogólne i spróbuj wyświetlić notes zajęć. Notes zajęć programu OneNote zawiera różne sekcje:
Biblioteka zawartości: Przypomina podręcznik ze stronami, które możesz przeczytać, aby przygotować się na zajęcia.
Obszar współpracy: Strony, nad którymi możesz współpracować razem z innymi uczniami.
Twój własny obszar roboczy: Ten obszar roboczy jest prywatny dla Ciebie i nauczyciela, a także zawiera sekcje, takie jak praca, czy notatki zajęć. Za pomocą tego miejsca możesz dodawać strony, notatki i pomysły albo pracować nad zadaniami, które Twój nauczyciel Dystrybuuj bezpośrednio do Ciebie.
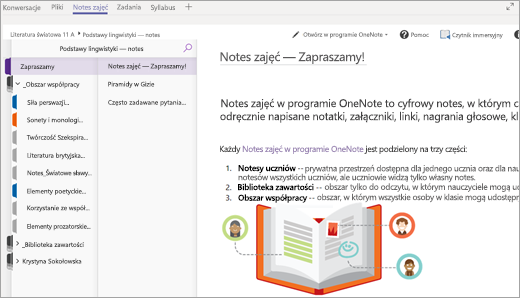
Strony notesu zajęć w programie OneNote nie działają podobnie jak zwykłe strony dokumentu. Każdy z nich może mieć dowolną długość lub szerokość, możesz rysować lub pisać na nich za pomocą urządzenia z ekranem dotykowym, dodawać multimedia i poruszać się po prostu, wybierając i przeciągając.
Zadania
Wyświetlanie zadań
W klasie:Przejdź do kanału Ogólne zespołu tych zajęć.
Na wszystkich zajęciach: Wybierz ikonę Zadania na pasku aplikacji (w tym samym miejscu, w którym znajduje się ikona usługi Teams).
Na telefonie: Wybierz ikonę Zadania.
Twoje wszystkie zadania będą wyświetlane jako karty. Po prostu wybierz kartę, aby otworzyć zadanie.
Przesyłanie zadań
Po wybraniu zadania zobaczysz wszystkie informacje potrzebne do jego wykonania, takie jak termin wykonania, specjalne instrukcje i skalę ocen. Jeśli nauczyciel dołączył arkusz lub test do wykonania i przesłania, możesz go otworzyć i rozpocząć pracę bezpośrednio w nim. Twoja praca będzie zapisywana automatycznie.
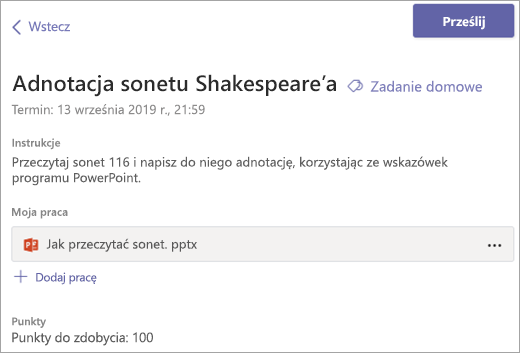
Gdy wszystko będzie już gotowe do włączenia swojej prezentacji, wybierz pozycję Włącz.
Inne opcje:
Czasami coś przesyłasz, ale potem masz inne przemyślenia. Jeśli termin jeszcze nie minął, nie musisz się martwić. Wróć do zadania i wybierz pozycję Cofnij przesyłanie. Teraz możesz wprowadzić potrzebne zmiany, a następnie ponownie przesłać zadanie.
Przełączaj się później. Jeśli zostanie wyświetlony ten przycisk, oznacza to, że Data ukończenia zadania minęła, ale nadal można ją włączyć.
Jeśli nauczyciel zwrócił Ci pracę i poprosił o wprowadzenie poprawek, wprowadź odpowiednie aktualizacje i wybierz pozycję Prześlij ponownie, aby odesłać pracę do ponownej recenzji.
Nie możesz wybrać przycisku Prześlij? Być może minął termin wykonania zadania i nauczyciel już nie przyjmuje prac w jego ramach.
