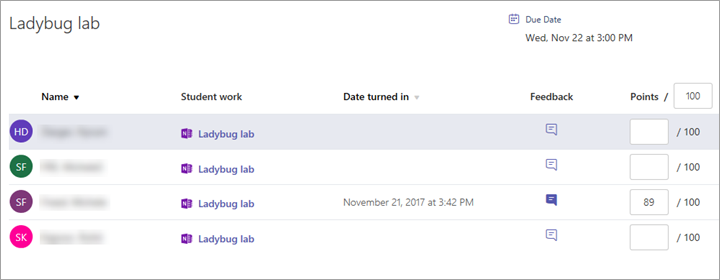Aby udostępnić ekran podczas spotkania, wybierz pozycję Udostępnij  w kontrolkach spotkania. Następnie wybierz, czy chcesz prezentować cały swój pulpit, okno, plik programu PowerPoint, czy tablicę.
w kontrolkach spotkania. Następnie wybierz, czy chcesz prezentować cały swój pulpit, okno, plik programu PowerPoint, czy tablicę.
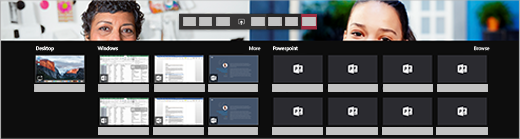
Udostępniany element | Cel | Najlepsze zastosowanie |
|---|
Pulpit | Prezentowanie całego ekranu, wraz z powiadomieniami i inną aktywnością na pulpicie | Bezproblemowe udostępnianie wielu okien |
Okno | Prezentowanie tylko jednego okna, bez powiadomień ani innej aktywności na pulpicie | Pokazanie tylko jednego elementu przy zachowaniu pozostałych elementów na ekranie tylko dla siebie |
PowerPoint | Prezentowanie pliku programu PowerPoint z możliwością interakcji ze strony innych uczestników | Udostępnienie prezentacji i umożliwienie innym osobom poruszania się po niej we własnym tempie |
Tablica | Współpraca z innymi uczestnikami w czasie rzeczywistym | Tworzenie notatek i szkiców wspólnie z innymi osobami oraz dołączenie ich do historii spotkania |
Jeśli nie chcesz już udostępniać ekranu, przejdź do kontrolek spotkania i wybierz pozycję Zatrzymaj udostępnianie.
Uwaga: Jeśli korzystasz z komputera Mac, przed rozpoczęciem udostępniania ekranu pojawi się monit o zmianę ustawień prywatności. Ponadto udostępnianie okna nie jest dostępne dla użytkowników systemu Linux.
Dołączanie dźwięku systemowego
Udostępnianie dźwięku systemowego umożliwia przesyłanie strumieniowe dźwięku z komputera do uczestników spotkania w aplikacji Teams. Za pomocą tej funkcji możesz odtworzyć klip wideo lub klip dźwiękowy w ramach prezentacji.
Aby udostępniać dźwięk systemowy, wybierz pozycję Udostępnij  w kontrolkach spotkania, a następnie wybierz opcję Dołącz dźwięk systemowy. Podczas udostępniania dźwięku systemowego do spotkania zostanie dołączony cały dźwięk, w tym dźwięki powiadomień. Aby uzyskać więcej informacji na temat udostępniania dźwięku systemowego, zobacz Udostępnianie dźwięku systemowego podczas spotkania w aplikacji Teams.
w kontrolkach spotkania, a następnie wybierz opcję Dołącz dźwięk systemowy. Podczas udostępniania dźwięku systemowego do spotkania zostanie dołączony cały dźwięk, w tym dźwięki powiadomień. Aby uzyskać więcej informacji na temat udostępniania dźwięku systemowego, zobacz Udostępnianie dźwięku systemowego podczas spotkania w aplikacji Teams.
Uwaga: Obecnie udostępnianie dźwięku systemowego jest obsługiwane tylko na urządzeniach z systemem Windows.
Udostępnianie slajdów programu PowerPoint podczas spotkania
Jeśli udostępnisz plik programu PowerPoint podczas spotkania, uczestnicy otrzymają pewne specjalne możliwości:
Wybierz pozycję Udostępnij  w kontrolkach spotkania.
w kontrolkach spotkania.
W sekcji PowerPoint wybierz odpowiedni plik. Wybierz pozycję Przeglądaj, aby znaleźć inny plik.
Uwagi:
W sekcji PowerPoint znajduje się lista plików, które były ostatnio otwierane lub edytowane w witrynie zespołu w programie SharePoint lub w usłudze OneDrive. Jeśli wybierzesz jeden z tych plików do zaprezentowania, wszyscy uczestnicy będą mogli wyświetlać slajdy podczas trwania spotkania. Ich uprawnienia dostępu do pliku poza spotkaniem się nie zmienią.
Jeśli wybierzesz pozycję Przeglądaj, aby zaprezentować plik programu PowerPoint, który nie został wcześniej przekazany do aplikacji Teams, zostanie on przekazany w ramach spotkania. Jeśli prezentujesz plik podczas spotkania w kanale, zostanie on przekazany na kartę Pliki kanału i będzie dostępny dla wszystkich członków zespołu. Jeśli prezentujesz plik podczas spotkania prywatnego, zostanie on przekazany do Twojej usługi OneDrive i będzie dostępny tylko dla uczestników spotkania.
Przekazywanie i przejmowanie kontroli nad udostępnioną zawartością
Przekazywanie kontroli
Jeśli chcesz, aby inny uczestnik spotkania wprowadzał zmiany w pliku, pomógł Ci w prezentacji lub coś pokazał, możesz przekazać mu kontrolę. Będziecie wspólnie sterować udostępnianiem, a Ty w dowolnym momencie możesz ponownie przejąć kontrolę.
Uwaga: Podczas udostępniania aplikacji przekazuj kontrolę tylko zaufanym osobom. Osoby, którym przekażesz kontrolę, mogą wysyłać polecenia mające wpływ na Twój system lub inne aplikacje. Podjęliśmy kroki w celu zapobiegania takim sytuacjom, ale nie wszystkie możliwe dostosowania systemu zostały przetestowane.
Na pasku narzędzi udostępniania kliknij pozycję Przekaż kontrolę.
Wybierz osobę, której chcesz przekazać kontrolę.
Ta osoba otrzyma z aplikacji Teams powiadomienie o tym, że udostępniasz kontrolę. Podczas udostępniania kontroli ta osoba może dokonywać wyborów i edycji oraz wprowadzać inne modyfikacje na udostępnionym ekranie.
Aby ponownie przejąć kontrolę, wybierz pozycję Cofnij udostępnianie kontroli.
Przejmowanie kontroli
Aby przejąć kontrolę podczas udostępniania zawartości przez inną osobę, wybierz pozycję Zażądaj kontroli. Wówczas osoba udostępniająca zatwierdzi lub odrzuci Twoje żądanie.
Mając kontrolę, możesz dokonywać wyborów i edycji oraz wprowadzać inne modyfikacje na udostępnionym ekranie.
Po zakończeniu wybierz pozycję Zwolnij kontrolę, aby zatrzymać udostępnianie kontroli.
Powiększanie udostępnionej zawartości
Chcesz przyjrzeć się bliżej udostępnionej zawartości?
Kliknij i przeciągnij, aby zobaczyć różne obszary.
Aby powiększyć lub pomniejszyć zawartość, wypróbuj następujące sposoby:
Zsuń lub rozsuń palce na płytce dotykowej.
Użyj skrótów klawiaturowych: Control + znak plus i Control + znak minus.
Przytrzymaj wciśnięty klawisz Control i przewijaj za pomocą myszy.
Uwaga: Na komputerach Mac powiększanie podczas spotkań za pomocą płytki dotykowej nie jest obsługiwane. Jeśli używasz komputera Mac, skorzystaj z pozostałych opcji. Jeśli używasz systemu Linux, przekazywanie i przejmowanie kontroli nad udostępnianą zawartością nie jest obecnie dostępne.









 w polu redagowania.
w polu redagowania.
 w kontrolkach spotkania. Następnie wybierz, czy chcesz prezentować cały swój pulpit, okno, plik programu PowerPoint, czy tablicę.
w kontrolkach spotkania. Następnie wybierz, czy chcesz prezentować cały swój pulpit, okno, plik programu PowerPoint, czy tablicę.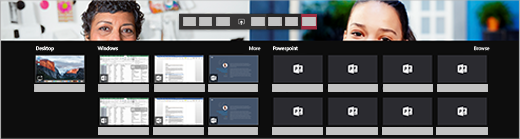



 .
.